Streaming with NDI
Professional editors and creatives can make use of NDI video output from applications like Adobe Premiere and Final Cut Pro, combined with OBS for generating the live stream. It takes about 5 minutes to set up and works forever once you have it going.
This tutorial has been tested on these software versions as of this writing: macOS Sequoia 15.5 and Windows 11, Adobe Premiere 2025.2.3, Final Cut Pro 11.1, OBS 31.0.3, DistroAV 6.0.0.
Let's get started!
1. Install OBS
OBS is a free streaming application that can have you going in seconds:
Bypass any setup wizards that appear on launch and use the instructions on the Streaming page to configure OBS for your stream
2. Install NDI
Some apps might have NDI output capabilities built-in, but to make it available to OBS you'll need to install it. NDI can be installed one of two ways:
NDI Runtime (Just the bare minimum component to use NDI signals in OBS)
Mac Link | Windows Link | Ubuntu Linux Link
NDI Tools (Includes the runtime plus some free apps for viewing / routing NDI signals)
Note: To use NDI out of Final Cut Pro on an Apple Silicon Mac, you need to use the plugin which is included with NDI Tools.
2. Install DistroAV Plugin for OBS
This small yet mighty free component acts as the "glue" between NDI and OBS. Be sure to choose the download appropriate for your system architecture.
Note: If you previously used the OBS-NDI plugin you should uninstall it before installing DistroAV.
3. Start your NDI Output
Example 1: Adobe Premiere Pro
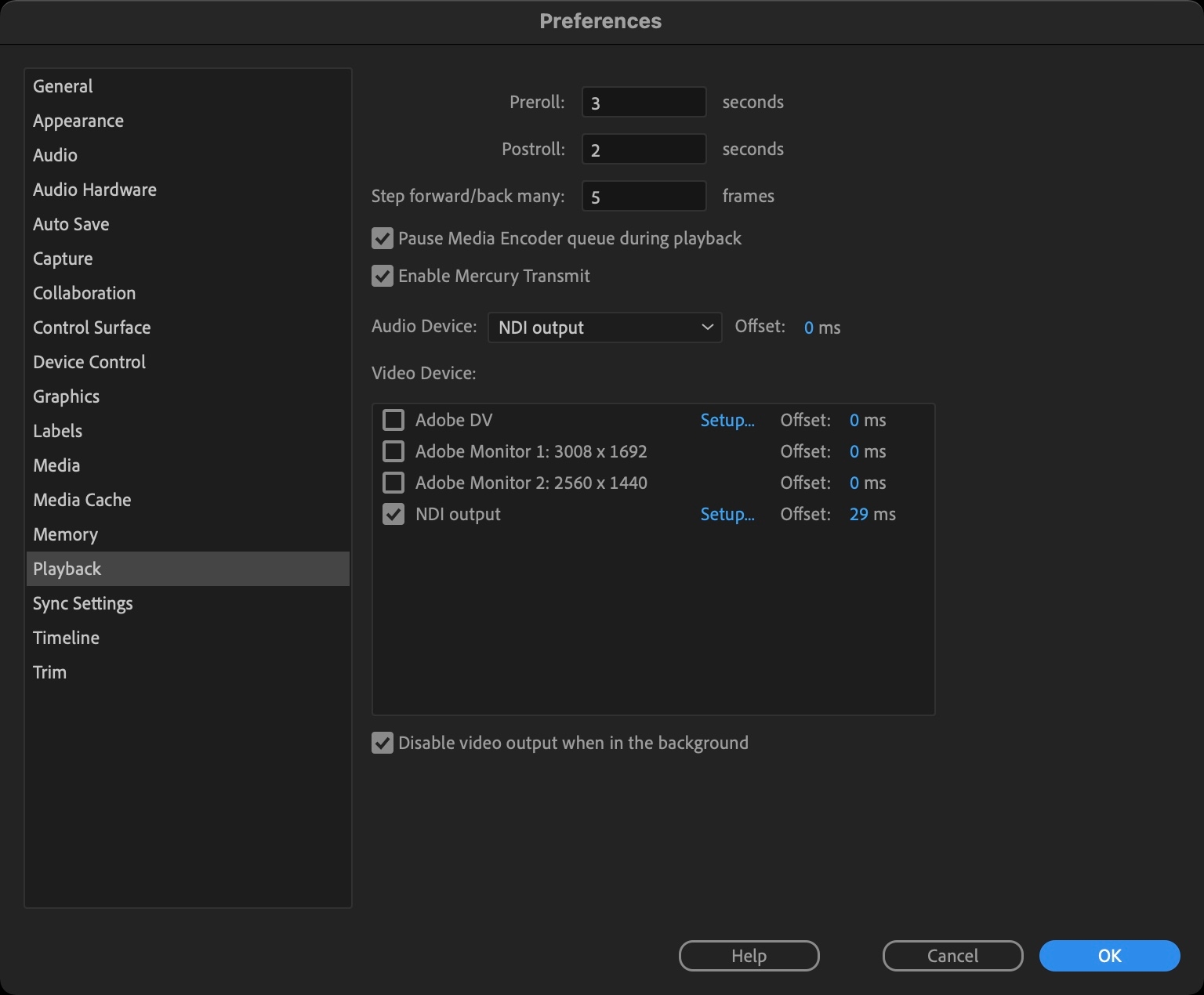
Under Preferences -> Playback, choose NDI Output as your video device.
Example 2: Final Cut Pro
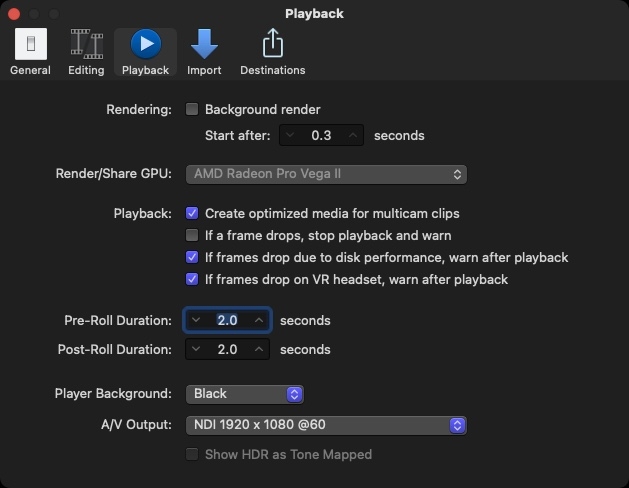
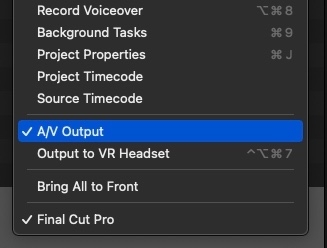
Under Preferences -> Playback, choose NDI as your A/V Output, then under the 'Window' menu select A/V Output to start the output. Remember to make sure you've installed and configured the plugin for FCP via NDI Tools.
4. Set up your NDI feed in OBS
Add an NDI Source to the sources list and choose your NDI output:
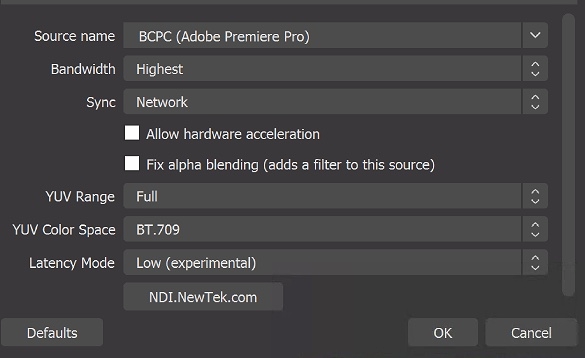
The other preferences can be set as seen above and they should "just work", but you are welcome to play with things like the YUV Range and Hardware Acceleration to see what works best for you.
5. Set up your OBS Stream Output
Almost there! Use the steps from main Streaming tutorial to set up your Stream Output in OBS.
6. Go Live!
Your moment of triumph has arrived. Copy a streaming link from your Streamwell channel of choice and enter it under Settings -> Stream, then close the settings window and click 'Start Streaming' to go live (more on this in the main Streaming tutorial).
From now on, to start your live video all you need to do is open OBS and click 'Start Streaming'.
Congratulations on configuring your NDI Output! Now go get creative 🎉